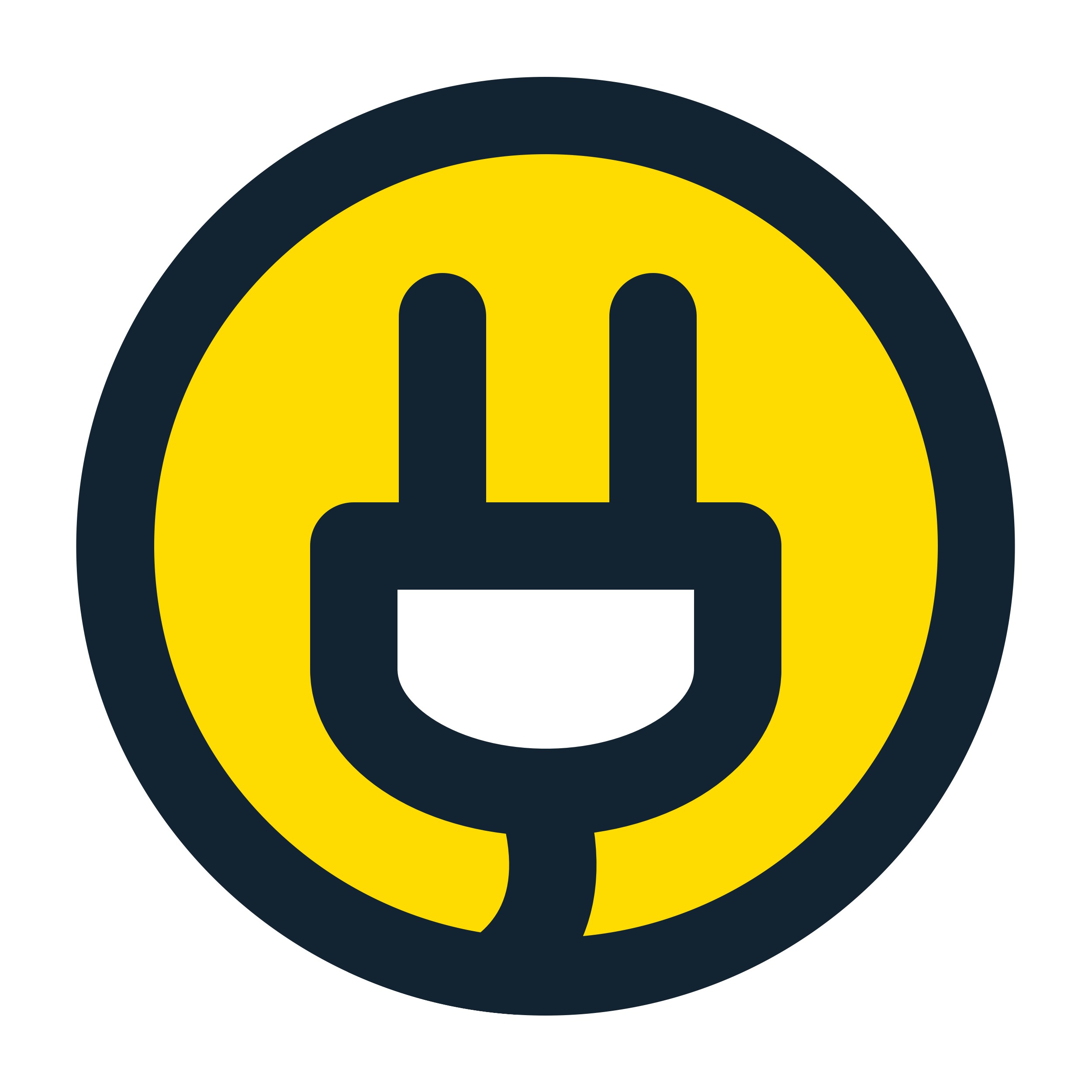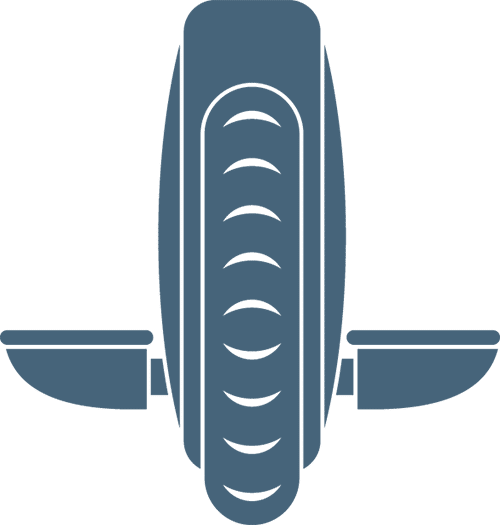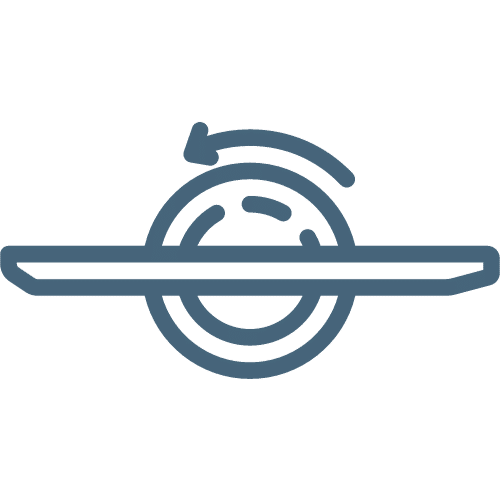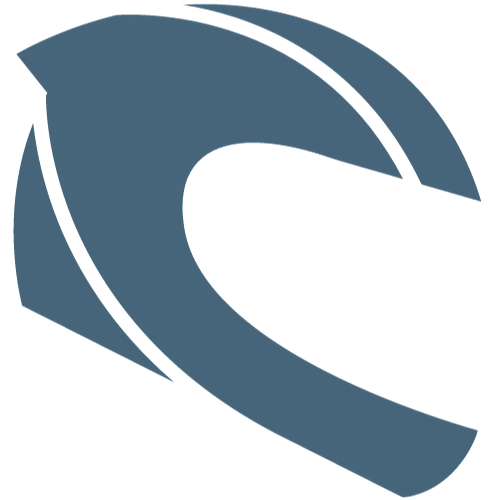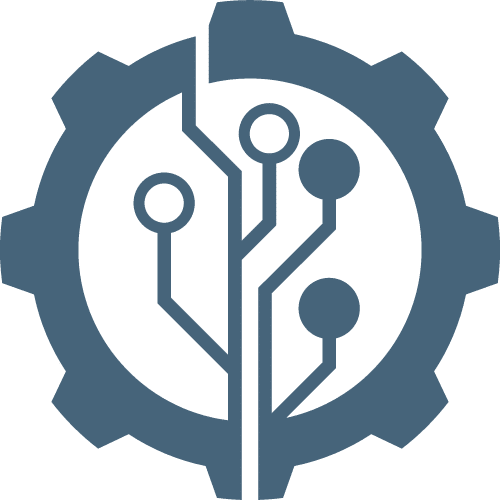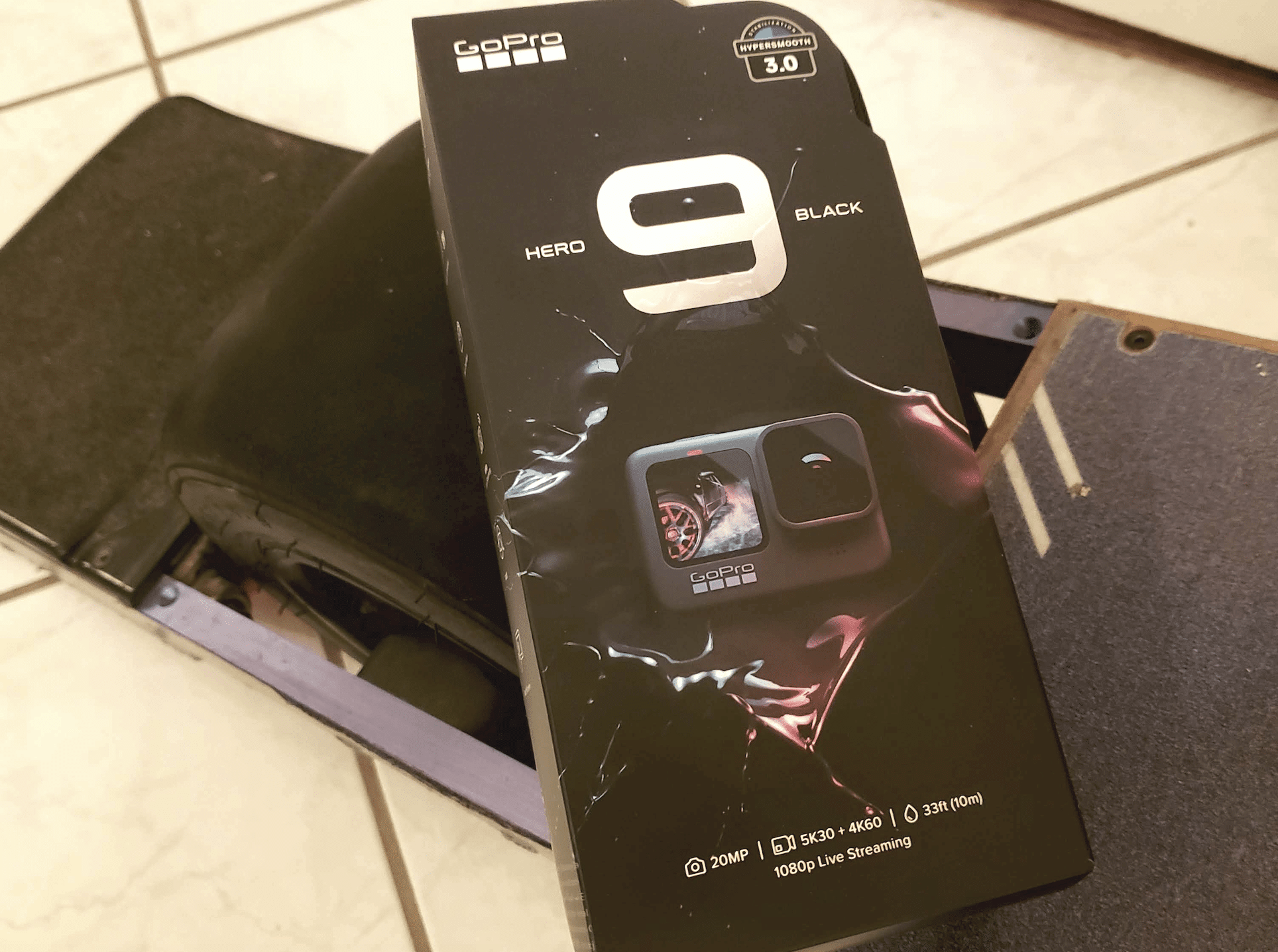Whether I’m riding my Onewheel, electric unicycle, or mountain bike or if I’m snow skiing or wake surfing or swimming with sharks, my GoPro is my main camera to capture the action.
Because of the GoPro’s durability and small portable size, I also use my GoPro for all the vlogging I do for my YouTube channel.
I recently upgraded from my GoPro Hero 7 workhorse which had served me well, to the GoPro Hero 9 because of the ability to use it as a webcam amongst other reasons: improved stability, better battery life, better image quality, 5K resolution.
Why use a GoPro as a webcam?
With distance learning and remote working and all the online meetings and interviews I’m doing these days, I needed to upgrade from my MacBook built in webcam.
The fuzzy 720p video footage was fine when I was rarely doing online meetings, but the world has changed and if I’m going to be spending so much time on virtual meetings, I want my video footage to be clear and crisp.
I did hours of research looking for a suitable webcam for my vitual meeting needs, but apparently, everyone else is upgrading their webcams too. I had an extremely hard time finding a good webcam in stock and the good ones were all marked up in price. There are plenty of bad webcams available for cheap, but that defeats the purpose of upgrading my home webcam setup.
My other alternative was to get a pricy DLSR camera to use as a webcam which would also double as a vlogging camera. While the video footage would be great, the improved video quality just did not justify the cost.
So instead of getting a one trick pony webcam or an expensive DSLR vlogging camera which could be used as a webcam, I decided to get a very reasonably priced GoPro Hero 9 to use as my webcam, vlogging cam, and action cam. Three cameras for the price of one!
How to use a GoPro as a webcam?
The setup process was super easy on a Mac. Windows users currently have a beta version that you can check out here.
Here’s what you’ll need:
- A GoPro Hero 8 or 9 (Updated to the latest firmware)
- USB C cable
- Computer with the GoPro Webcam program downloaded and installed
- A tripod or stand for your GoPro
Once you have the items above, do the following:
- Power on your GoPro and connect via USB C cable to your computer.
- Click on the GoPro icon on your computer to open the GoPro Webcam program.
- Click show preview and play around with the settings to get the look you want. For a webcam I prefer the Linear mode to get ride of the fish eye appearance of the image.
- Go to your video conferencing program of choice and change the preferred camera to the GoPro. For example, on Zoom, when starting or entering a meeting, click on the arrow next to the camera icon in the bottom left hand corner of the screen and switch the camera to GoPro.
- If you don’t see the GoPro as an option, try closing out the video conferencing program and reopening or even rebooting your computer.
The GoPro Hero 8 & GoPro Hero 9 will work as a webcam for the following programs:
- YouTube Live – Using Chrome
- Zoom – App/Chome
- Webex – Using Chrome
- Slack – Using Chrome
- Google Meet
- Microsoft Teams
- Skype – Using Chrome
- Twitch via OBS
- BlueJeans – App
- GoTo Meeting
- Facebook Rooms – App/Chrome
- Discord – Using Chrome
- Snap Camera